If you're using Windows just to play PC games, for example, you won't need much space (10-20GB will do.) But if you want to manage your photo library in Windows (which I do, with Picasa, because I. Mar 13, 2020 You need at least 20GB for a basic installation - 30GB would be better. Then add how much space you need for programs, etc.
Partitioning a hard disk means having the ability to split the disk into multiple units so you can, for example, install multiple operating systems on the same computer, store sensitive data in an independent disk area and so on. In this new guide of today, we will explain in detail how to partition hard disk on Windows and Mac in a very simple and without too many concussions.
Content index
How to partition hard drives on Windows
The latest versions of the Microsoft operating system have an integrated tool that allows you to manage the partitions of an HDD in an easy way. It is a tool that contains only the main functionalities to better manage the unit compared to specific software available online. The tool in question is called Disk Management.
Let’s see how to use it:
- To access the Windows utility simply right-click the Start button at the bottom left and choose Disk Management from the menu that appears. The new window will show you a complete list of the units installed or connected to the computer via USB and a graph representing the various partitions.
- At this point, to create a new partition it is necessary to reduce the size of the already existing ones and then exploit the free space that is obtained.
- First, zoom out a partition by right-clicking on the graph of the one you want to reduce and choosing the Reduce Volume item from the menu that appears.
- After this, indicate the amount of space you want to reduce in MB in the appropriate field and click on Minimize to make the change. Please note that the resizing of a partition does not absolutely lead to the loss of the files saved on it but in any case we always recommend that you make a backup to be more secure. If you do not know which procedure to follow, we suggest that you read our dedicated guide for backing up and restoring files in Windows 10.
- In the next step, proceed with creating a new partition by right-clicking on the unallocated space graph and choosing New Simple Volume from the menu that is shown.
- Now, click on Next, indicate the dimensions always in MB and the letter to assign to the unit (eg A :), choose the file system (eg NTFS or FAT32) and assign a name to the volume (ie the one that appears in This PC).
- Complete the operation by pressing first on Next and then on End.
If your intent was to extend an existing partition because you have unallocated space, then follow the steps listed below:
- Right-click on the partition chart you want to extend and choose the Extend Volume option from the menu that opens.
- At this point, click on Next and specify the amount of MB you want to add to the partition in the appropriate field.
- Complete change before pressing on Next and then Finish.

In case of errors, do not despair because you can delete a newly created partition or an existing one in a very simple way. Just right-click on the volume graph you want to delete, choose Delete Volume from the menu that opens and click Yes to confirm the operation. To delete a real partition and turn it into an unallocated space, instead, you must right click on the available space box, choose Delete partition from the menu that appears and confirm by clicking on Yes.
How to partition hard drives on Mac
As seen on Windows, macOS also integrates a utility that allows hard disk partition and other units in a very simple way. The instrument included as standard by Apple can be found in the Other folder of the Launchpad.
Let’s see how to use it to create a partition:
- After opening the Disk Utility tool, select the disk name from the sidebar and then press on Partition you find at the top.
- At this point, click on the + at the bottom left and move the two levers of the partition chart you want to create.
- In the next step, assign a name to the new partition, choose the file system you want to use from the Format drop-down menu and save the changes by clicking Apply.
If the + button can not be clicked, it means that macOS can not create a new partition on the drive without proceeding with formatting. So, in this case, if you want to continue, we recommend that you first back up all the data as these will be completely erased. If you do not know how, refer to our guide on how to backup to iCloud.
If your intent is to resize a partition, then you simply need to move the levers through the mouse of the existing partitions and press the Apply button at the bottom right to confirm the changes.
To delete a partition, instead, select the chart of the one you prefer with the mouse, click on the – place on the bottom left and confirm by pressing on Remove.
How to partition hard drives: other solutions
As reported a few lines ago, in addition to the standard tool Disk Management and Disk Utility for Windows and MacOS, there are programs specifically created for this purpose that offer, however, the additional features. Find a list below.
- Paragon Partition Manager Free (Windows)
- EaseUS Partition Master Free (Windows)
- MiniTool Partition Wizard Free (Windows)
- DiskGenius (Windows)
- Paragon Hard Disk Manager (macOS)
Are you looking for discount offers on smartphones? Buy them at the best price on >>> Amazon !
Contents
- Part 1: What's Eating Up SSD Space
- Part 2: 6 Ways to Free Up SSD Space in Windows 10/8/7
Compared with HDD, SSD enables you to enjoy faster reading and writing speed, better performance and reliability, and stronger durability. However, SSDs often have smaller storage than HDDs. In 2018, SSDs were available in sizes up to 100 TB, but less costly, 120 to 512 GB models were more common. That is to say, the commonly used SSD is 120 to 512 GB. Because of the small size, SSD gets full easily. Most people are looking for ways to free up SSD space. Before you free up space on SSD, find out what's taking up space on your SSD first.
What's Eating Up SSD Space
There's nothing worse than running out of space. The following steps can help you figure out what's taking up space on your SSD in Windows 10.
Step 1. Go to 'Start > Settings > Storage'.
Step 2. In the Storage window, you’ll get a view of the space usage situations on all your drives and partitions as shown in the image below:
Step 3. Select the SSD, often it includes C drive. Click on it to see what’s taking up the most space on the partition. Accidental dictionary while gaming macbook case.
[Top 6 Ways] How to Free Up SSD Space in Windows 10/8/7
You have figured out what's taking up space on your SSD, follow the tried-and-true solutions to free up SSD space.
Solution 1. Clean Up SSD Junk Files in Windows 10/8/7
The easy and fast way to clean up junk files is to use third-party software. With reliable junk file cleanup software, you can easily remove files that are eating up your SSD space in Windows 10/8/7. EaseUS free partition manager software is my recommendation. With this software, you can easily get rid of SSD junk files without any cost. In addition to data cleanup, this software also supports to partition an HDD or SSD, format an SSD and wipe data.
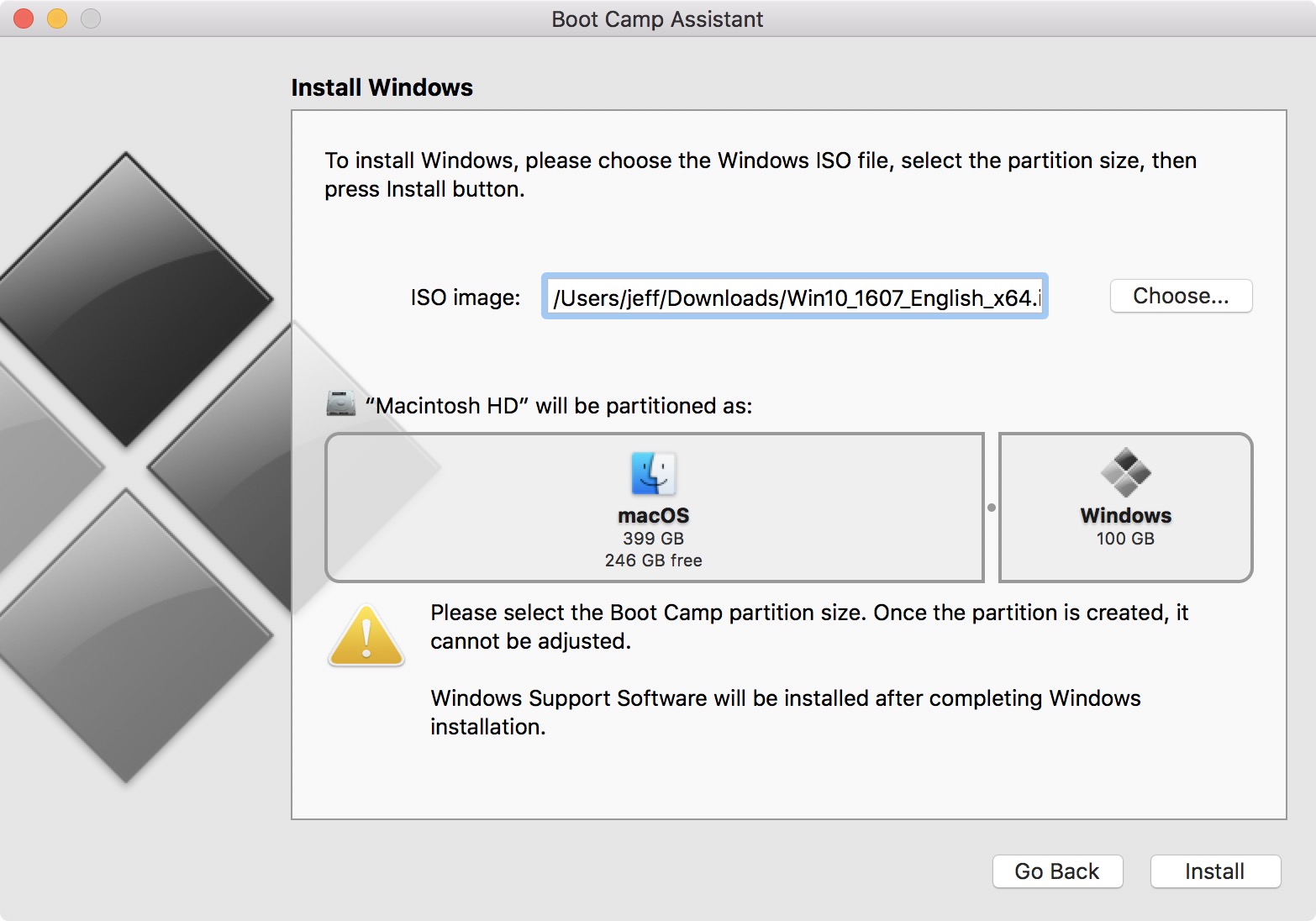
Follow the steps to clean up SSD junk files:
Step 1: Launch EaseUS Partition Master. Select 'Tools' and click 'System Optimization'.
Step 2: Click 'Junk File Cleanup'. Then you can click 'Analyze' to let EaseUS Partition Master find junk files on your PC.
Step 3: You can check and choose junk files and click Clean up. All of the selected junk files will be cleaned and deleted from your PC. Click 'Yes' to clean up junk files.
Solution 2. Disable System Restore to Free Up Space
System Restore is a Windows feature that can help fix certain types of crashes and other computer problems. However, it could take up much space and this approach is not very effective. If there is something wrong with your system, a system clone utility is a better choice. Here, I advise you to disable System Restore.
Step 1. Right-click 'This PC' and then click 'Properties'.
Step 2. Select 'System Protection' on the left pane.
Step 3. Select the disk you want to turn off System Protection for and click 'Configure'
Step 4. Select 'Disable system protection', and click 'OK'.
Solution 3. Empty Recycle Bin to Get More Free Space
As a matter of fact, deleted files often go to Recycle Bin. It will remain there until you empty the Recycle Bin or restore the file from it. It's obvious that these files are taking up your SSD and HDD space. To empty a Recycle Bin:
Right-click on the Recycle Bin icon located on your desktop and select 'Empty Recycle Bin'. You can also create an auto-deletion to regularly empty Recycle Bin:
Step 1. Open Start, do a search for Task Scheduler, and press 'Enter'.
Step 2. Right-click 'Task Scheduler Library' and click 'New Folder'. Name the folder My Tasks or anything descriptive. (You want to do this to keep your tasks organized and separated from the system tasks.) Right-click the newly created folder and select Create task.
Step 3. On the General tab, enter a name for the task, such as 'Empty Windows Recycle Bin'.
Step 4. On the Triggers tab, click New to create an action that will trigger the task.
Step 5. For the purpose of this guide, I'll select and configure On a schedule, but you can pick from a number of trigger actions, including At log on, At startup, On an event, and more.
If you're using the schedule option as a trigger, consider using the Weekly or Monthly option, which will give you some time to recover deleted files.
Step 6. On the Actions tab, click 'New'. Then, follow the steps below:
- Under Settings, on Programs/script enter cmd.exe.
- Under Settings, on Add arguments enter the following argument and click OK:
- /c 'echo Y|PowerShell.exe -NoProfile -Command Clear-RecycleBin' Then click OK to complete the task.
Once you completed the steps, the task will run automatically at the trigger condition you have configured.
Solution 4. Use Disk Cleanup to Delete Temp Files
Temp files could also occupy lots of SSD space. Using Disk Cleanup to delete various temporary files, which are no longer needed is a good idea.
Step 1. Step Open 'Start', search for 'Disk Cleanup' and select the top result to open the experience.
Step 2. Select files that you want to delete from C drive or other drives. Then, click the 'OK' button.
Solution 5. Disable Hibernation in Windows 7
Windows 7 still had the Hiberfil.sys file. The Hiberfil.sys is a hidden system file located in the root folder of the drive where Windows is installed. The Windows Kernel Power Manager creates this file when you install Windows. But it still takes up lots of space. Having Windows 7 installed on an SSD means that it will boot in seconds, so you won't need hibernation anymore. To make hibernation unavailable, follow the steps below:
Step 1. At the start, search for cmd. Right-click 'Command Prompt', and then click 'Run as Administrator'.
Step 2. At the command prompt, type powercfg.exe /hibernate off, and then press 'Enter'.
Step 3. Type exit, and then press 'Enter' to close the Command Prompt window.
Solution 6. Uninstall or Transfer Programs to Another Drive
Games On Pc Free Download
If some apps or games are taking up too much space, removing apps that you don't need is another way to reclaim additional space on your device. You can uninstall them by the following steps:
Open 'Settings > Apps > Apps & features'. Select the app or game that you want to remove and click the 'Uninstall' button.
There's a better choice, move the apps or games to another drive. You can still keep the programs and free up SSD space at the same time. To easily transfer programs to another drive, download EaseUS Todo PCTrans and follow the steps to move all wanted apps to another hard drive or partitions to save space:
Step 1. Launch EaseUS Todo PCTrans and select transfer mode
On the main screen of EaseUS Todo PCTrans, go to 'App Migration' section and click 'Start' to continue.
Step 2. Select apps and another drive to transfer
1. Select the source partition and tick applications, programs and software (marked as 'Yes') that you'd like to migrate.
2. Click 'Browse' to select another drive or disk as your target device and click 'Transfer' to start the migration.
How Much Space For Games On Pc Mac Partition Windows Download
Step 3. Finish the migration process
Games On Pc Free
When the transferring process finishes, click 'OK' to complete.
How Much Space For Games On Pc Mac Partition Windows 7
You can restart your PC to keep all the changes, and you should be able to run your migrated apps on the other drive again.
Games On Pc Download
You can also transfer disk space from one partition to another to solve your problem. No matter where are the partitions, you can always add space to SSD. If they are on the same disk, you can easily add space to another drive. If they are not on the same disk, you need to convert the drives to dynamic ones to add space to SSD.